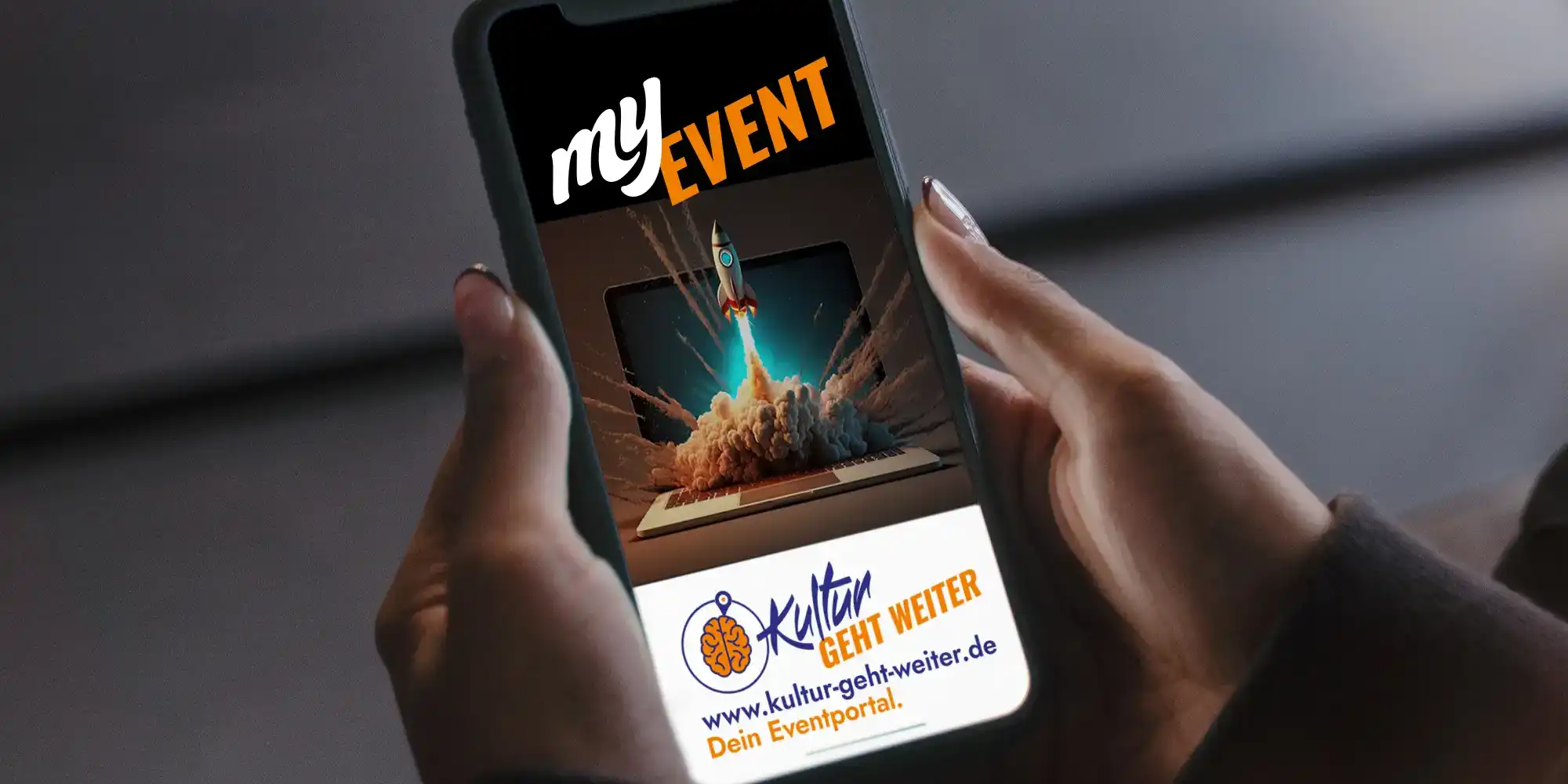
HOW TO MANAGE BOOKINGS
Booking functions for organizer
Manage bookings | MY EVENT: Here you will find the most important booking functions for working in the backend of MY EVENT from kulturgehtweiter.de – we hope that you will get along with it and that we were able to answer your questions in the FAQ.
IMPORTANT
For organizer only
Please note: How to is avaiable in english only. Are you a customer and having problems with your ticket or purchase status? Then you will find your FAQ help section here
Manage Bookings
Managing the bookings is a breeze. Customers, Organizers, and Admin, all have separate Bookings pages, where they can see all of their existing event ticket bookings.
Customer's: Bookings
Customers can see all of their bookings on the My Bookings page. To visit, click on My Bookings on the header. On the My Bookings page, customers can-
- See all their booked tickets.
- Check booking & payment status.
- Download the tickets.
- Get online event secret access details.
- Submit a cancellation request for a ticket with
- Track booking cancellation request, if it's approved or amount refunded.
Admin's: Bookings
Admins can see all event bookings on the Admin Panel -> Bookings page. To visit, click on Bookings on the Admin Panel. On the Bookings page, Admin can-
- See all their Events booked tickets.
- Check booking & payment status.
- Modify booking Is Paid status & disable/enable it.
- Update booking cancellation requests status, if it's approved or amount refunded with
- View booking detailed info
Organizer's: Bookings
Organizers can see all of their event bookings on the Manage Bookings page. To visit, click on Manage Bookings on the header, account's dropdown. On the Manage Bookings page, Organizers can-
- See all their Events booked tickets.
- Check booking & payment status.
- Modify booking Is Paid status & disable/enable it.
- Update booking cancellation requests status, if it's approved or amount refunded with
- View booking detailed info
Organizer's: Earnings
Organizers can see all of their event's earnings on the Manage Earnings page. To visit, click on Manage Earnings on the header, account's dropdown. On the Manage Earnings page, Organizers can-
-
See the overview of their Event's sales and earnings like
- Total
Bookingsamount of all sales. - Total
Commissiondeducted by admin. - Total
Profitearned.
- Total
-
See the sales & earnings reports by Events.
-
Filter the sales & earnings reports by
Events&Booking Date. -
Track the status of their monthly payouts for each event, if it's transferred or not.
Cancellation & Refund
Customers, Organizers & Admin, all of them can manage cancellations from their respective Bookings pages. Customers can request for booking cancellation and then organizers or admin can proceed further with that cancellation request.
Admin or Organizer can decide whether to provide a refund to the customers and after that, they can update the cancellation status so that the customer can track the cancellation status from their Bookings page.
Customer's: Cancellations
To submit a cancellation request, customer from their Bookings page-
- Click on on a booking row.
- Booking status will keep updating (
Pending|Approved|Refunded) when the Organizer or Admin updates cancellation status. - Once the cancellation request submitted and cancellation status updated, it can never be re-submitted again.
- Also, after
Check-In - Yes, customer can't submit a cancellation request. - The
statusshows if the booking isEnabled - ValidorDisabled - In-valid. - After refunding booking amount, the booking
statusbecomesDisabledand the customer won't be able to- Download Ticket
- Access Online Event Secret Details
- Check-in through ticket scanner
On new cancellation request and cancellation status update, all related users notified via email.
Organizer's: Cancellations
From the Bookings page, the Organizer can manage and update cancellation requests-
-
Click on on a booking row.
-
In the popup, the organizer can update-
- Cancellation status to
No Cancellation|Pending|Approved|Refunded - Booking status to
Enabled|Disabled - Booking Is-Paid to
Yes|No
- Cancellation status to
-
After refunding the booking amount, update the booking
StatustoDisabled. -
And then the Booking will become
In-valideverywhere.
Cancellation Status (explanation)
Cancellation Status is only for tracking purposes only, it doesn't have any functionality behind. While the Booking Status plays an important role and has functionality behind, that makes a booking Enabled - Valid or Disabled - In Valid.
Cancellation Status only gives info about the refund progress, like you can let your customers track the cancellation & refund progress in realtime.
After making a refund and updating cancellation status, you must change the Booking Status to Disabled, to disable a booking, or make it invalid. So that the customer cannot enter or access the event.
- No Cancellation - the booking status is active and the ticket is valid.
- Pending - the customer has applied for the cancellation, but still, the customer ticket is valid.
- Approved - the cancellation request is approved and refund under process and the customer ticket has become invalid.
- Refunded - the cancellation request is approved and the ticket amount is refunded to the customer and the ticket has become invalid.
On updating Cancellation Status to Approved or Refunded, you must change the Booking Status to Disabled to discontinue booking.
Ticket Scanner
MY EVENT comes with an integrated ticket scanner. Organizers & Admin can scan the event attendees tickets at event entrances directly from the website, using any mobile device or laptop with a web-camera.
The ticket scanner scans QrCode on the ticket, verify if the ticket is valid, and provides an option to Check-in the attendees. Once a ticket is scanned, it can never be scanned again after Check-in.
Prerequisites
Ticket scanner requires the below things to work-
- HTTPS (SSL Certificate) enabled website.
- The device must have a camera/web-camera.
- Browser permission to Allow Camera.
QrCode scanner automatically prompt to Allow Camera. After allowing the camera, it never prompts again and works seamlessly.If the browser does not prompt to Allow Camera (this happens rarely), you need to go to browser settings and manually allow the camera.
Ticket PDF
Before proceeding to the Ticket scanner, let's see the Ticket PDF. MY EVENT generates tickets in PDF format with a unique QrCode in each.
- QrCode has got a unique Ticket ID + Order number, which belongs to a single customer's ticket.
- Ticket format is PDF, hence it's compatible by default on all devices.
- QrCode size on the ticket is increased, hence, the scanning is faster, and you don't even need to
Zoom in. Organizer|Customer, all of them can download tickets from theirBookingspage.
Scan & Check-in
The scanning & Check-in process very smooth.
FOR ORGANIZERS ONLY
Get in contact
If you are a registered user (status ORGANIZER) and you have any further questions or problems, feel free to contact our support team via email.
event@kulturgehtweiter.de